2022. 9. 26. 14:49ㆍMemo/etc
유튜브를 촬영하면서 음성 녹음에 대한 질문을 가끔씩 받아 제가 녹음하고 음원파일을 수정하는 방법에 대해 소개하고자 합니다.
1. Sony Rode nt-usb
음성을 녹음할 때 가장 중요한 것은 사실 수음 그 자체입니다. 원본 파일이 좋아야 수정할 때 편하죠. 제가 사용하는 마이크는 nt-usb 입니다. 초기에 유튜버들이 tx-660을 많이 추천해서 처음에는 녹음기를 사용했습니다. 하지만 음질에 만족할 수 없었던 저는 결국에 콘덴서 마이크로 정착했습니다. 마이크는 중고로 구매했습니다. 콘덴서 마이크를 집에서 사용하게 되면 집 환경에 따라 웅웅 거리면서 울리는 소리가 녹음될 수 있습니다. 그래서 처음에는 alctron에 pf8을 알리에서 구매해서 마이크에 장착하고 녹음했으나 마이크를 옮기기에 너무 커져 1년간 사용하다가 일반적인 폼으로 바꿨습니다. 음질은 확실이 윈드스크린을 사용하는 편이 좋긴하지만 음성 녹음이 주가 아닌 이상 편의성이 너무나 떨어집니다. 아래 음성 편집기능을 사용하면 충분히 웅웅거리는 노이즈는 제거할 수 있다고 봅니다. 폼으로 바꾸게 되면서 마이크암을 구매하여 책상에 설치하였습니다. 기존에는 로데에서 제공하는 기본 삼발이를 사용했었습니다. 나쁘지는 않지만 보통 20분에서 길게는 1시간 정도 녹음하게 되면 목이 너무 아파 이사를 하면서 마이크암으로 교체했습니다. 마이크 암을 사용하면 확실히 편하게 앉아 입 가까이 녹음할 수 있다는 장점이 있습니다.
여담으로 헤드셋은 비츠 솔로 와이어리스3를 사용합니다. 지금 배터리 충전하기 귀찮아서 유선으로 꽂아놓았는데 평소에는 무선으로 사용합니다. 구매한지는 한 7년 되어가는 것 같습니다. 세에라자드에서 청음하고 생각보다 괜찮아서 쓰고있긴한데 요새 좋은 헤드폰들이 워낙 많아서 그런지 바꾸고 싶은 뽐뿌가 오긴합니다. 애플 제품은 언제 무손실 음원을 제대로 지원해줄까요?


2. 음성 메모
저는 맥(mac)을 사용해서 녹음은 기본 앱인 음성 메모를 사용합니다. 다른 프로그램들도 찾아봤는데 심플하면서 원하는 기능을 갖고 있는 프로그램이 없어 기본 프로그램을 사용 중입니다. 환경설정에 들어가시면 오디오 음질을 무손실로 바꾸어 설정하고 녹음하시는 것을 추천드립니다.
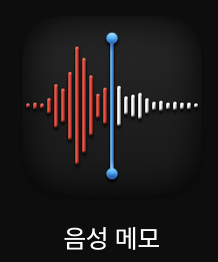
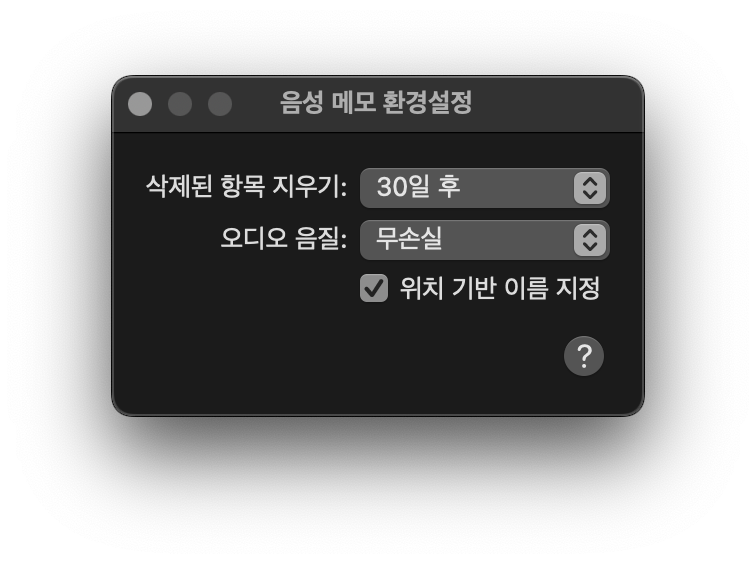
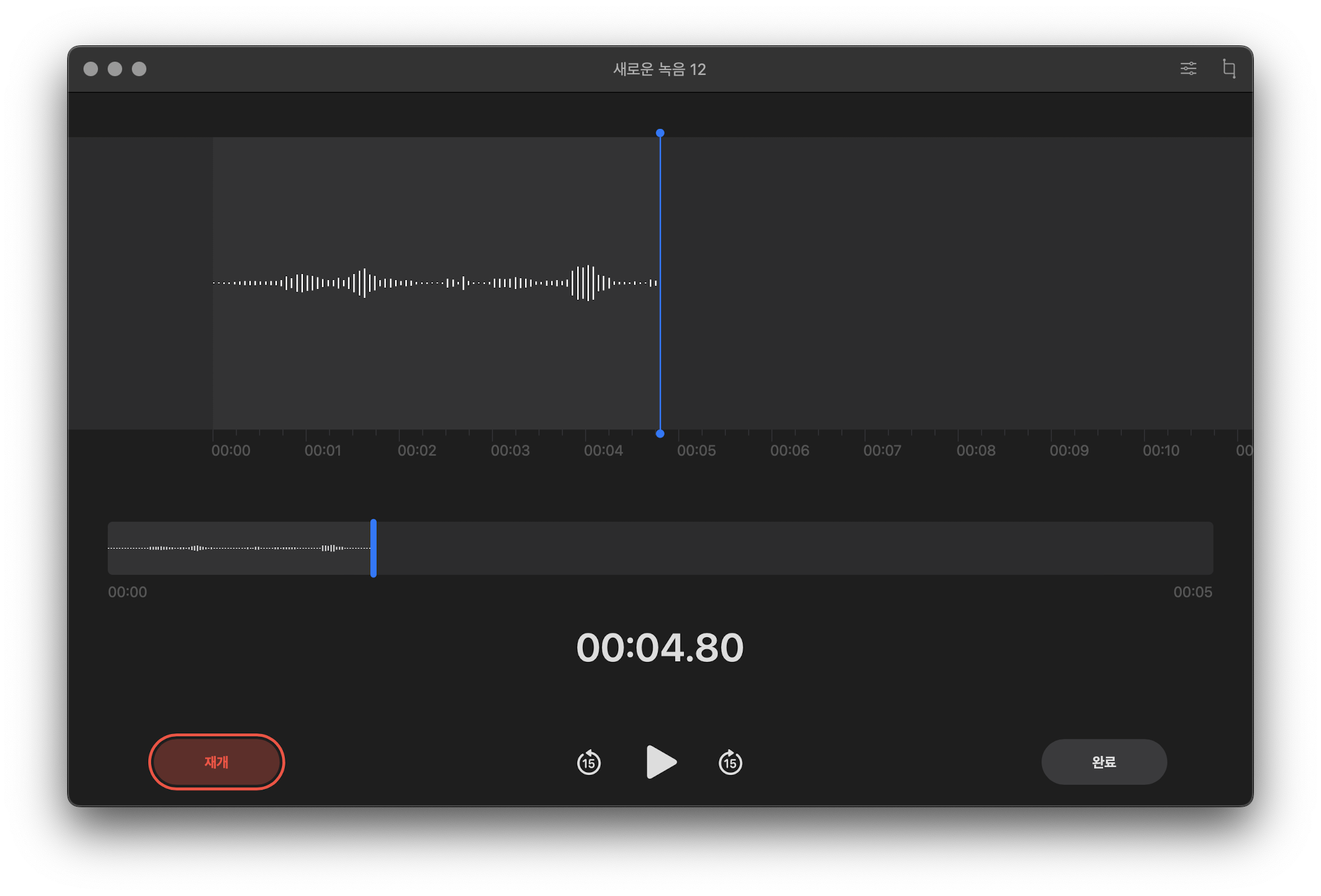
녹음 후 기존 오디오를 덮어쓰려면 대치를 사용하시거나 편집 버튼을 클릭하여 편집 윈도우에서 녹음을 연 다음 다듬기 버튼을 누르시면 됩니다. 녹음을 들을 때 녹음이 다르게 들리도록 재생 설정을 조정할 수 있습니다. 오른쪽 상단 모서리에 있는 재생 설정 버튼을 클릭한 후 아래 사항을 사용할 수 있습니다.
- 재생 속도 변경: 녹음 속도를 늦추거나 높이려면 재생 속도 슬라이더를 왼쪽이나 오른쪽으로 드래그하십시오.
- 무음 건너뛰기: 녹음의 공백을 자동으로 건너뛰려면 무음 구간 건너뛰기를 켜십시오.
- 음질 향상: 배경 소음 및 잔향을 줄이려면 녹음 향상을 켜십시오.
- 원래 설정 복원: 재생 설정을 기본값으로 복원하려면 왼쪽 상단 모서리에 있는 재설정을 클릭하십시오.
개인적으로 녹음만 이 프로그램을 사용하며 음질에 대한 추가처리는 다른 프로그램을 사용합니다.
3. iZotope RX 9 Advanced Audio Editor
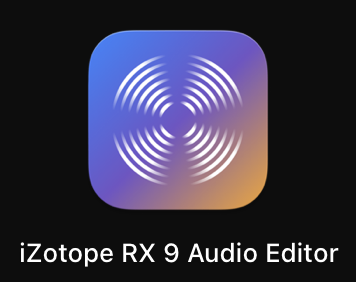

개인적으로 오디오 튜닝에 사용하는 어플은 izotope사의 rx9입니다. 현재 rx10이 나왔습니다. rx9으로도 제가 사용하려는 기능은 충분하고 rx10으로 업그레이드할 돈도 없어서 계속 사용하려 합니다. 요새는 fcpx에서도 오디오 노이즈 제거가 잘 되어 있어 굳이 필요 없을 것 같기도 합니다. 다만 제가 처음에 오디오 음질에 병적으로 집착하다보니 이 플러그인을 사용하게 되었습니다.
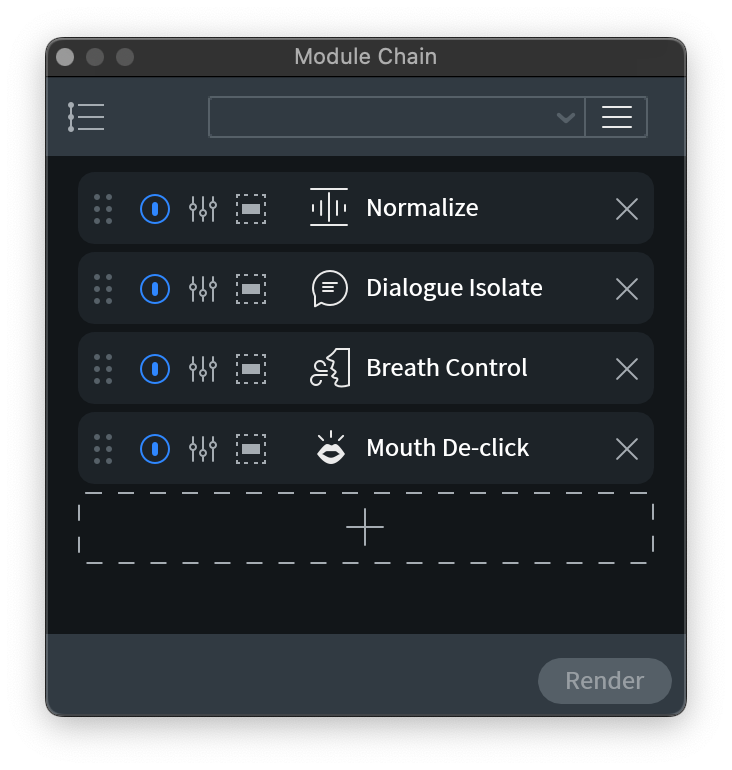
개인적으로 이 프로그램으로 녹음한 파일을 불러와 모듈체인을 이용해 한 번에 작업하는 방식을 사용합니다.
1. Normalize는 녹음된 음성의 크기를 일관적으로 맞춰주는 역할을 합니다. 우선 노말라이즈를 이용해 음량을 좀 골고루 맞춰 줍니다.
2. Dialogue Isolate는 노이즈를 제거합니다. 사실 이거 하나 쓰고 싶어서 이 프로그램을 쓴다해도 과언이 아닙니다. 정말 제 말소리만 정확하게 분리시켜 줍니다. 다른 노이즈 제거툴도 다양하게 써봤지만 제가 보이게 가장 쉽고 정확한거 같습니다.
3. Breath Countrol은 숨쉬는 소리를 없애줍니다. 말을 하다 중간에 숨을 쉬는 부분의 소리를 줄여주어 깔끔하게 녹음되게 해줍니다.
4. Mouth De-click은 파열음이 나는 소리를 없애줍니다.
더 많은 기능이 있지만 저는 이 4개를 사용합니다. 다른 기능도 가끔쓰지만 제가 원하는 소리와 퀄리티가 나지않아 딱 저정도만 음성을 보정하고 다음작업을 하는 편입니다.
4. Final Cut Pro 10 (FCPX)
맥을 사용하는 가장 큰 이유 파이널컷입니다. 제 영상은 모두 fcpx로 제작하였습니다. 제가 사용하려는 수준의 영상을 가장 빠르게 만들 수 있는 방법이 fcpx라는 거에 그 누구도 반박을 할 수 없을 것이라 생각합니다. 영상편집은 워낙 많은 글들이 있으니 저는 fcpx에서 음량을 어떻게 만지는지에 대해서만 다뤄보도록 하겠습니다.
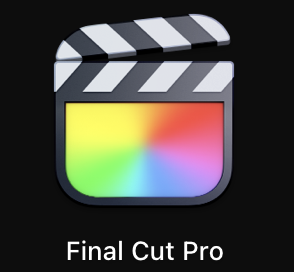
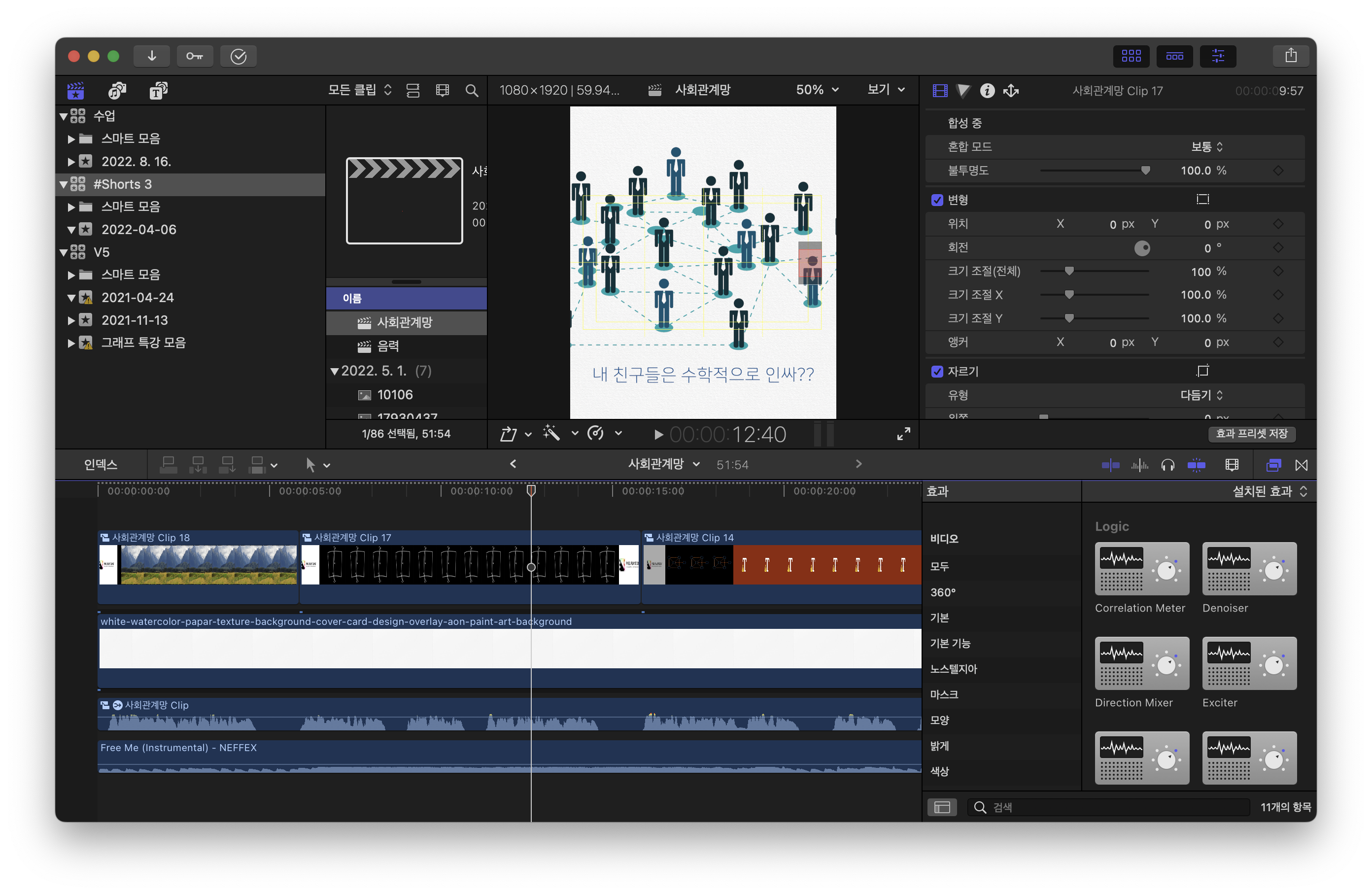
제일 먼저 만지는 부분은 음량에서 오디오 분석입니다. 일단 오디오 분석에 마술봉을 누르면 알아서 음질이 조정됩니다. 저같은 경우는 이미 2번에서 후처리 된 후라 노이즈 제거나 음량보정등이 자동으로 되지는 않으나 필요하시다면 노이즈 제거나 음량 보정을 하시는 것을 추천합니다. 노이즈 제거는 2022년 이후 버전부터 많이 개량되어 쓸만해진 것 같습니다. 음량보정은 소리가 너무 작다면 켜시는 것을 추천드립니다. 허밍 제거는 형광등과 같은 곳에서 나는 소음(지이이잉)을 제거하는데 사용됩니다. 저같은 경우는 nt-usb 마이크에 스펀지를 씌운 후 사용함에 있어 소음이 같이 녹음된 적은 없는 것 같습니다.
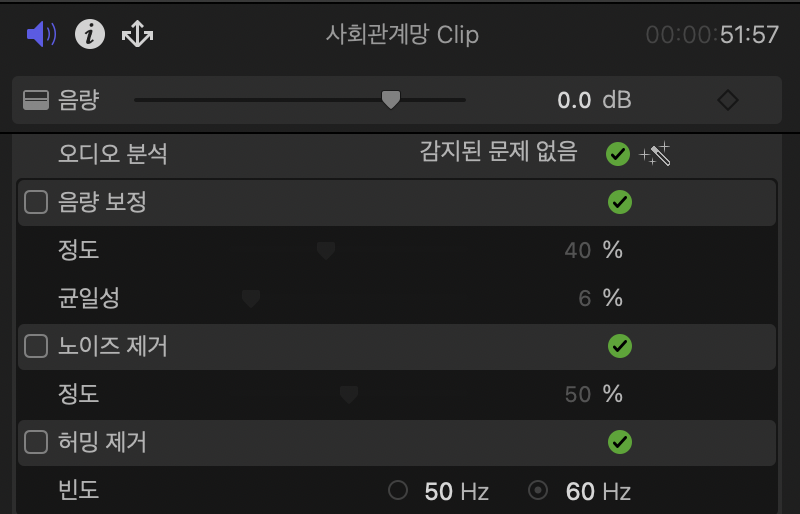
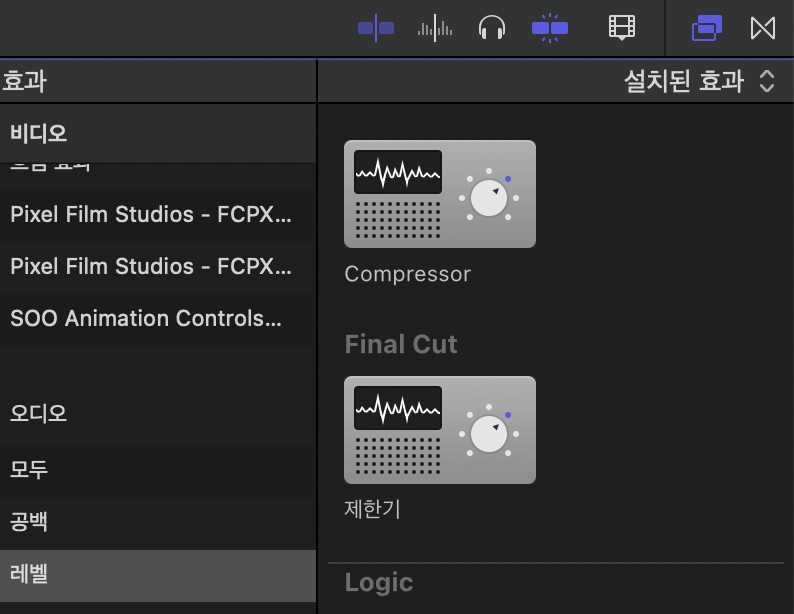
다음으로 fcpx를 처음 사용하시는 분들이 잘 모르는 compressor입니다. 오른쪽 아래 오디오 효과에 보시면 컴플레서가 있습니다. 오디오 파일에 compressor를 적용하면 아래와 같이 효과가 생기게 됩니다. 여기서 오른쪽에 있는 조절기와 같이 생긴 버튼을 누르면 더 다양한 효과를 적용할 수 있습니다. 저같은 경우는 LIMITER를 처음에는 걸었으나 고음에 음질이 저하되는거 같아서 요새는 걸지 않습니다. AUTO GAIN의 경우 목소리가 작게 녹음되어 있면 0dB로 두어 소리를 키우지만 일반적으로 2번에서 노말라이즈하면 굳이 켜지는 않습니다. 마지막으로 KNEE, ATTACK, RELEASE는 AUTO로 설정합니다. 아래 오토로 설정하는 부분은 매우 전문적이라 음향이 전문이 아니라면 오토로 두는것이 좋습니다. 유튜브에서 음량이 너무 작게 녹음되면 그냥 데시벨을 올려서 작업하시는데 노이즈가 끼어 걱정이시라면 컴프레셔를 사용해보시기를 추천드립니다.
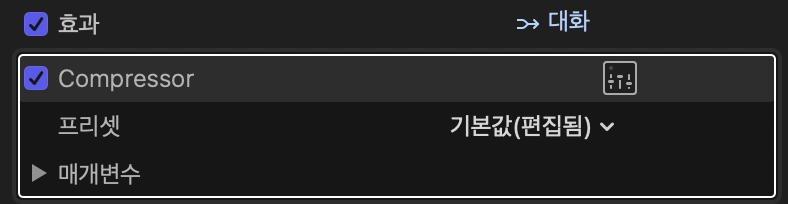
'Memo > etc' 카테고리의 다른 글
| 마크다운을 이용해 티스토리에 LaTex 수식 입력하기 | Tistory, Markdown, html, LaTex (0) | 2022.11.02 |
|---|---|
| macOS 13 Ventura 업데이트 날짜 출시일 공개 | Apple macOS 13 Ventura Release 정보 공유 (1) | 2022.10.19 |
| 2022 비과세 예금과 향후 FOMC, 금통위 일정 (0) | 2022.09.06 |
| 16:9 action & title Overlay fcpx custom | 타이틀 가로 보기 오버레이 공유 (2) | 2022.05.27 |
| popclip 네이버 지도 플러그인 plug-in (0) | 2022.05.08 |