2023. 12. 4. 10:23ㆍMemo/etc
키보드의 단축키를 원하는 대로 설정하는 것은 작업 효율을 극대화하는 데 큰 도움이 됩니다. 예를 들어, 많은 분들이 화면 캡쳐를 자주 사용하실 텐데요, 윈도우에서는 기본적으로 Win + Shift + S를 사용해 화면의 일부분을 빠르게 캡쳐할 수 있습니다. 반면, 맥 사용자들은 이와 비슷한 기능을 Ctrl + Shift + 4로 사용합니다. 이런 차이로 인해 운영 체제를 바꿀 때 불편함을 느끼는 분들이 많죠.
이러한 문제를 해결하기 위해, Microsoft의 PowerToys라는 강력한 도구를 사용할 수 있습니다. 이 도구를 통해 윈도우에서도 Ctrl + Shift + 4로 화면 캡쳐 단축키를 설정할 수 있어, 맥 사용자들에게 익숙한 단축키 패턴을 그대로 사용할 수 있게 됩니다.
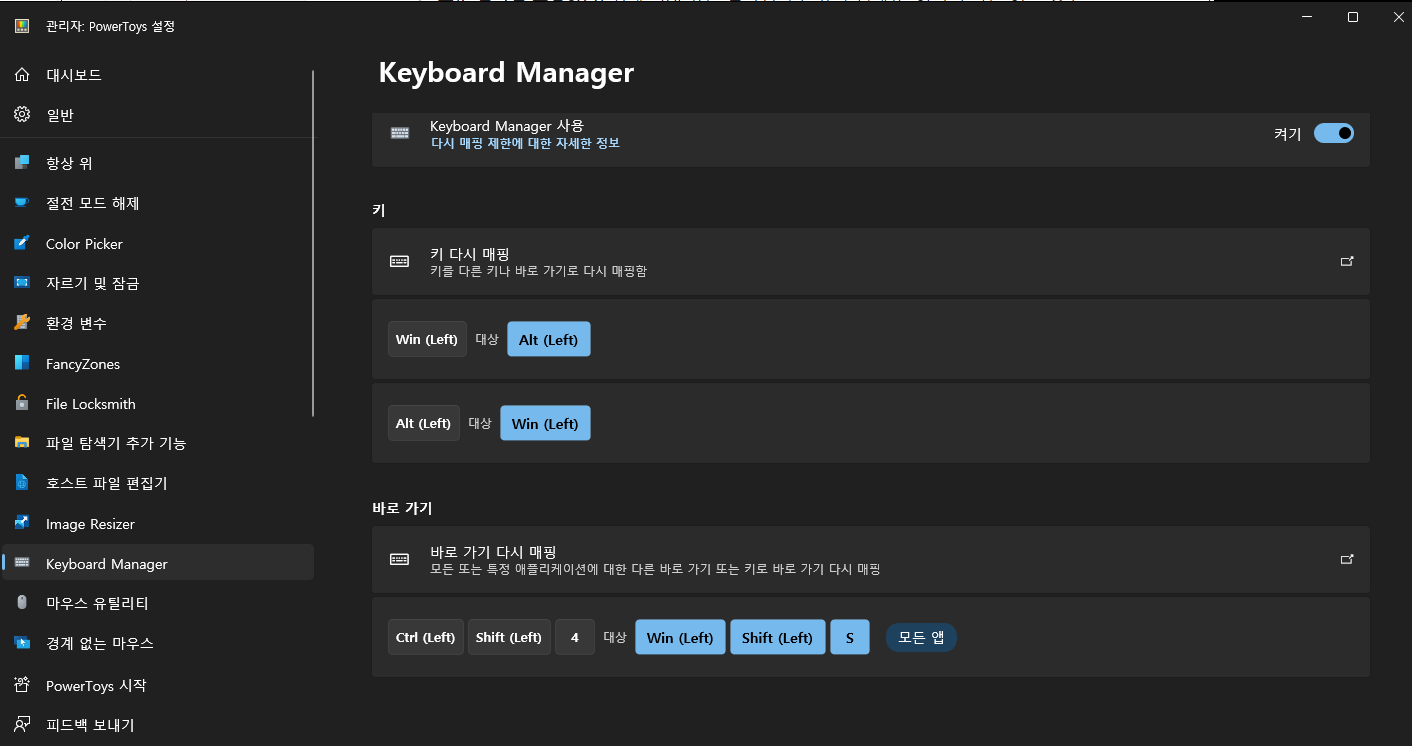
PowerToys를 설치하는 방법은 간단합니다. Microsoft의 공식 웹사이트에서 PowerToys를 다운로드 받아 설치하면 됩니다. 설치가 완료되면, PowerToys 설정 창을 열고 'Keyboard Manager'를 선택한 후 'Remap a shortcut' 옵션을 통해 새로운 단축키 조합을 설정할 수 있습니다. 여기에서 원하는 키 조합을 입력하고, 'Type' 필드에서 새로운 단축키를 설정하면 됩니다.
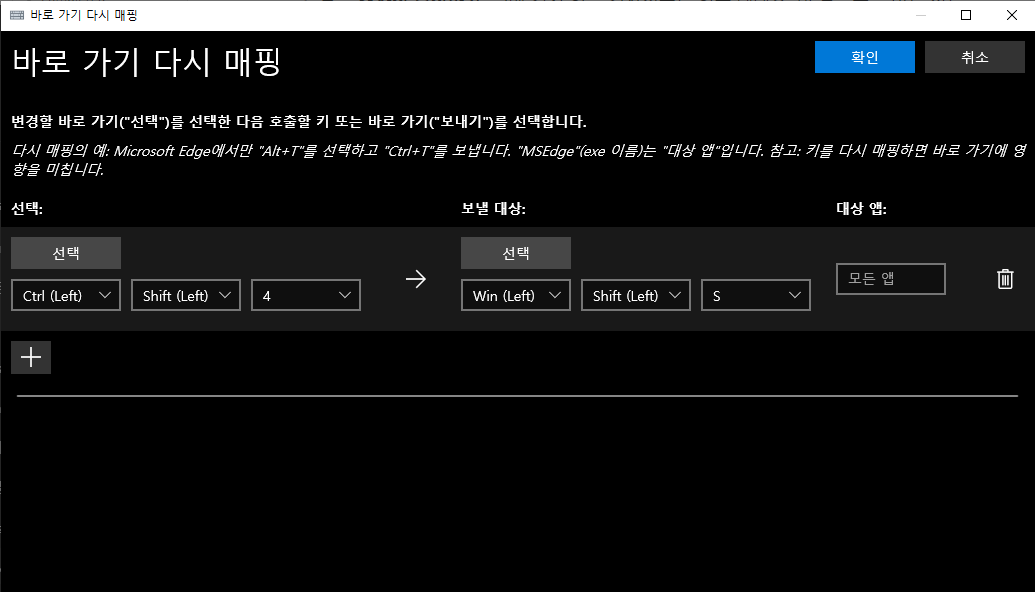
예를 들어, Ctrl + Shift + 4를 입력하고, 이를 Win + Shift + S와 연결하면, 이제부터는 Ctrl + Shift + 4를 눌러 윈도우에서 화면 캡쳐 기능을 사용할 수 있게 됩니다. 이렇게 사용자의 편의에 맞춰 단축키를 재설정함으로써, 작업 효율을 높이고 운영 체제 간의 전환에 따른 불편함을 최소화할 수 있습니다.
작업 환경을 맞춤 설정하는 것은 사용자의 생산성을 크게 향상시킵니다. 특히 윈도우와 맥 OS를 함께 사용하시는 분들에게는 운영 체제 간의 단축키 차이가 불편을 줄 수 있습니다. 이 글에서는 Microsoft의 PowerToys 도구를 사용하여 윈도우에서 맥의 단축키 패턴을 어떻게 설정할 수 있는지 상세히 설명합니다. PowerToys의 'Keyboard Manager' 기능을 사용하면, 맥 사용자들이 익숙한 단축키를 윈도우에서도 똑같이 사용할 수 있어, OS 전환에 따른 생산성 저하 없이 즉각적인 작업 환경 조정이 가능해집니다. 이러한 설정을 통해, 사용자는 윈도우에서도 Ctrl + Shift + 4를 눌러 쉽고 빠르게 화면을 캡쳐할 수 있게 됩니다. 이 글을 통해 단축키 설정 방법 뿐만 아니라, PowerToys 설치 방법까지 쉽게 따라할 수 있도록 안내하고 있으니, 더 빠르고 효율적인 작업 환경을 원하시는 모든 분들께 권장드립니다.
'Memo > etc' 카테고리의 다른 글
| AI 디지털 교과서: 미래 교육의 혁신 (0) | 2024.06.26 |
|---|---|
| You have deprecated linting or formatting settings for Python. Please see the logs for more details. (1) | 2023.12.06 |
| 3D 하트 그래픽: 파이썬으로 사랑을 표현하는 법, python으로 하트 만들기 (0) | 2023.12.01 |
| 잇다 꾸러미를 소개합니다! (0) | 2023.11.02 |
| Obsidian Clipper (0) | 2023.09.24 |